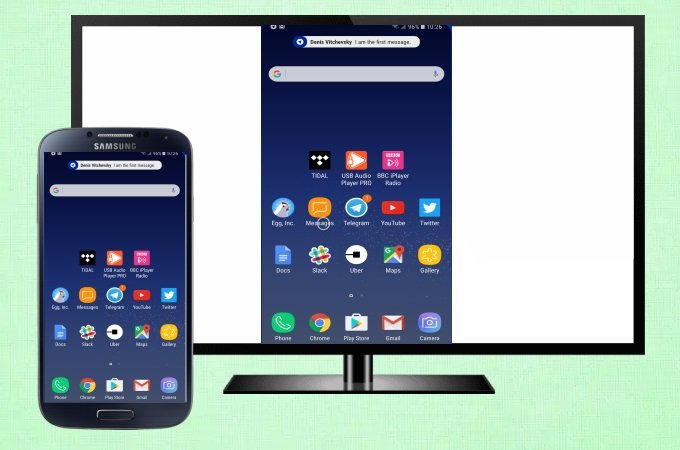In the age of smart technology, the ability to effortlessly share and mirror content from your various devices to your Samsung Smart TV is a game-changer. Whether you want to display photos from your smartphone, watch videos from your laptop, or share presentations from your tablet, screen mirroring allows you to do it all with ease. Screen mirroring to Samsung Smart TV This ultimate guide will walk you through the process of screen mirroring from virtually any device to your Samsung Smart TV.
Understanding Screen Mirroring
Before diving into the step-by-step process of screen mirroring, it’s essential to understand what screen mirroring is and how it works. Screen mirroring, also known as screen casting or screen sharing, enables you to replicate the display of your mobile device, computer, or other compatible devices onto your Samsung Smart TV. This essentially turns your TV into a large external monitor, making it perfect for sharing content, presentations, and enjoying multimedia on the big screen.
Devices Compatible with Samsung Smart TVs
Samsung Smart TVs support a wide range of devices for screen mirroring, including smartphones, tablets, and computers. Commonly compatible devices include:
- Smartphones: Devices such as Android phones and iPhones support screen mirroring.
- Tablets: Android tablets and iPads can also mirror their screens.
- Laptops and Desktops: Windows and macOS devices are typically compatible with Samsung Smart TVs.
- Streaming Devices: Many streaming devices like Roku, Amazon Fire TV, and Apple TV support screen mirroring to Samsung Smart TVs.
Connection Methods for Screen Mirroring
The method you’ll use to screen mirror largely depends on the device you want to mirror from and the features of your Samsung Smart TV. Below, we’ll explore various methods for connecting different devices to your TV.
Screen Mirroring from Android Devices
1. Using Miracast (for Android devices)
- Miracast is a screen-mirroring technology available on many Android devices. To mirror your Android screen to a Samsung Smart TV, follow these steps:
- Ensure your TV and Android device are connected to the same Wi-Fi network.
- On your Samsung TV, navigate to the Source or Input menu and select Screen Mirroring or Smart View.
- On your Android device, go to Settings > Connections > Screen Mirroring (or Cast Screen) and select your TV from the available devices.
2. Using Samsung Smart View (for Samsung devices)
- If you own a Samsung phone, the Samsung Smart View app simplifies screen mirroring:
- Download the Samsung Smart View app from your device’s app store.
- Open the app and select your TV from the available devices.
Screen Mirroring from iPhones and iPads
- To mirror your iOS device to a Samsung Smart TV, you can use Apple’s AirPlay technology. Here’s how to do it:
- Ensure your iOS device and TV are on the same Wi-Fi network.
- Swipe down from the upper-right corner of your device to access Control Center.
- Tap “Screen Mirroring” and select your Samsung TV from the list of available devices.
Screen Mirroring from Windows PCs
- Mirroring your Windows PC to a Samsung Smart TV can be achieved using built-in features. Follow these steps:
- Make sure your PC and TV are connected to the same Wi-Fi network.
- On your PC, press Win + P and select “Connect to a wireless display.”
- Choose your Samsung Smart TV from the list of available devices.
Screen Mirroring from macOS
- Mirroring from a Mac to a Samsung Smart TV is also straightforward:
- Connect your Mac and TV to the same Wi-Fi network.
- Click the AirPlay icon in your Mac’s menu bar and select your Samsung TV.
Screen Mirroring from Streaming Devices
- If you have a streaming device like Roku, Amazon Fire TV, or Apple TV, they often support screen mirroring to Samsung Smart TVs. The process varies slightly between devices, but it typically involves enabling screen mirroring in the settings and selecting your TV from the available devices.
Troubleshooting and Tips
While screen mirroring is generally a straightforward process, you may encounter some issues. Here are a few troubleshooting tips:
- Ensure all devices are on the same Wi-Fi network.
- Check for firmware updates on your Samsung Smart TV and other devices.
- Disable VPNs or proxies, as they can interfere with screen mirroring.
- Make sure your devices and TV are within a reasonable range for a stable connection.
- Some apps and content may not be available for mirroring due to copyright restrictions.
Conclusion
Screen mirroring from any device to your Samsung Smart TV opens up a world of possibilities for sharing, entertainment, and productivity. Whether you’re streaming videos, giving presentations, or displaying your cherished photos, this guide has provided you with the knowledge to do it all. By understanding the compatibility of your devices and the mirroring methods available, you can enjoy a seamless and immersive viewing experience on your Samsung Smart TV.