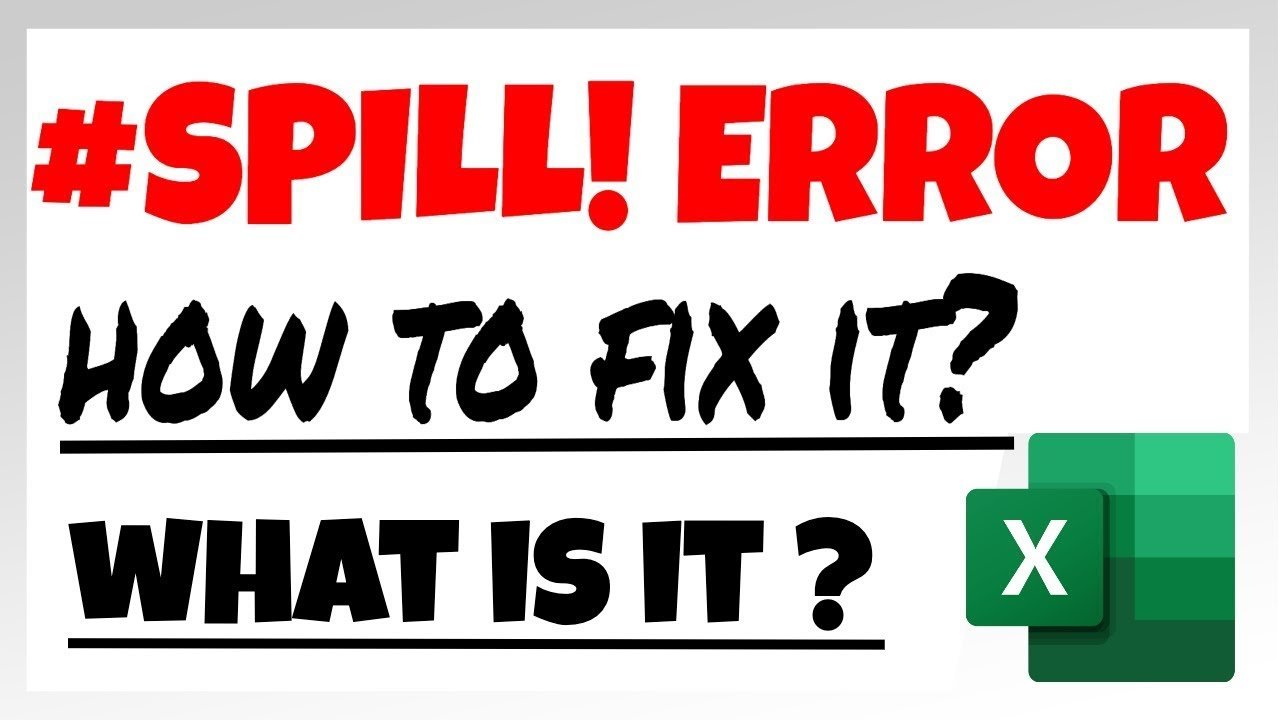How to fix Spill range has merged cell error in Excel
The “Spill range has merged cell error” in Excel occurs when a formula that returns an array spills over into a range of cells that contains merged cells. The Spill range has merged cell error message indicates that Excel is unable to spill the results of the formula because it cannot split the merged cells.
Fix Spill range has merged cell error
To fix this error, you need to unmerge the cells in the affected range. To do so, follow these steps:
- Select the merged cells that are causing the error.
- Click on the “Merge & Center” button in the Home tab of the ribbon to unmerge the cells.
- Alternatively, you can right-click on the selected cells, choose “Format Cells”, and then click on the “Alignment” tab. Here, uncheck the “Merge cells” checkbox.
- After unmerging the cells, re-enter the formula or press Enter to let Excel spill the formula results into the unmerged cells.
Once you have unmerged the cells, the spill range error should be resolved, and your formula should work as expected.
Sure, here are some examples of the “Spill range has merged cell error” in Excel:
Example 1:
Suppose you have a merged cell range A1:B2 that contains the text “Total Sales”. If you enter a formula that returns an array, such as =SUM(B4:B8)-B3, in a cell below the merged range (say C4) and press Enter, you may receive a “Spill range has merged cell error” message. This error occurs because Excel cannot spill the formula results into the merged cell range A1:B2.
Example 2:
Suppose you have a table with merged cells in the header row. If you use a formula that spills over into the header row, you may receive this error. For instance, if you use the formula =FILTER(Table1, Table1[Sales]>10000), and the header row is merged, you may get the “Spill range has merged cell error” message.
Example 3:
Suppose you have merged cells within a range that you reference in a formula. If the formula returns an array and spills over into the merged cells, you may receive this error. For example, if you have a merged cell range A1:A3 that contains the text “Region 1”, and you use the formula =TRANSPOSE(A1:A3), which returns an array, you may see the “Spill range has merged cell error” message.
These are just a few examples of how the “Spill range has merged cell error” can occur in Excel. It’s important to unmerge any merged cells in the affected range to resolve this error.
what does mean spill error in excel
In Excel, the term “spill error” refers to an error that occurs when a formula spills over into more cells than intended. Spilling occurs when an array formula or dynamic array formula returns multiple results, and Excel automatically expands the formula to include all relevant cells. However, if the spillover range contains merged cells, or if there are insufficient empty cells to accommodate the spillover, Excel will return a spill error.
Spill errors can occur in several situations, such as when using dynamic array formulas like FILTER, SORT, UNIQUE, and RANDARRAY, or when using legacy array formulas like SUMPRODUCT or IFERROR. The most common spill error message is “#SPILL!” which appears in the cell where the formula was entered.
To fix a spill error in Excel, you may need to adjust the size of the spillover range by adding or deleting rows or columns, unmerging any merged cells within the range, or modifying the formula to return fewer results.
Why am I getting #value in Excel?
The “#VALUE!” error in Excel typically occurs when a formula references cells that contain different data types, or when a function expects a certain data type but receives something else. Here are some common reasons why you might be seeing the #VALUE! error in Excel:
- Mixing data types: If your formula references cells that contain a mix of text and numerical values, or if it references cells with different data types (such as dates and text), Excel may return the #VALUE! error. Make sure all cells in the formula reference contain the same data type.
- Incorrect syntax: If you have typed the formula incorrectly or used an incorrect function name, Excel will not be able to evaluate the formula and will return the #VALUE! error. Check your formula for syntax errors, such as missing parentheses, inverted commas, or a mistyped function name.
- Invalid arguments: Some functions in Excel require specific arguments to work properly, and if these arguments are missing or invalid, Excel will return the #VALUE! error. Check that all arguments in the formula are valid, properly formatted, and have the correct data type.
- Nonexistent cell references: If your formula references a cell that has been deleted or does not exist, Excel will return the #VALUE! error. Double-check that all cell references in your formula are accurate and up-to-date.
By identifying and correcting the cause of the #VALUE! error, you can ensure that your formulas return accurate results in Excel.